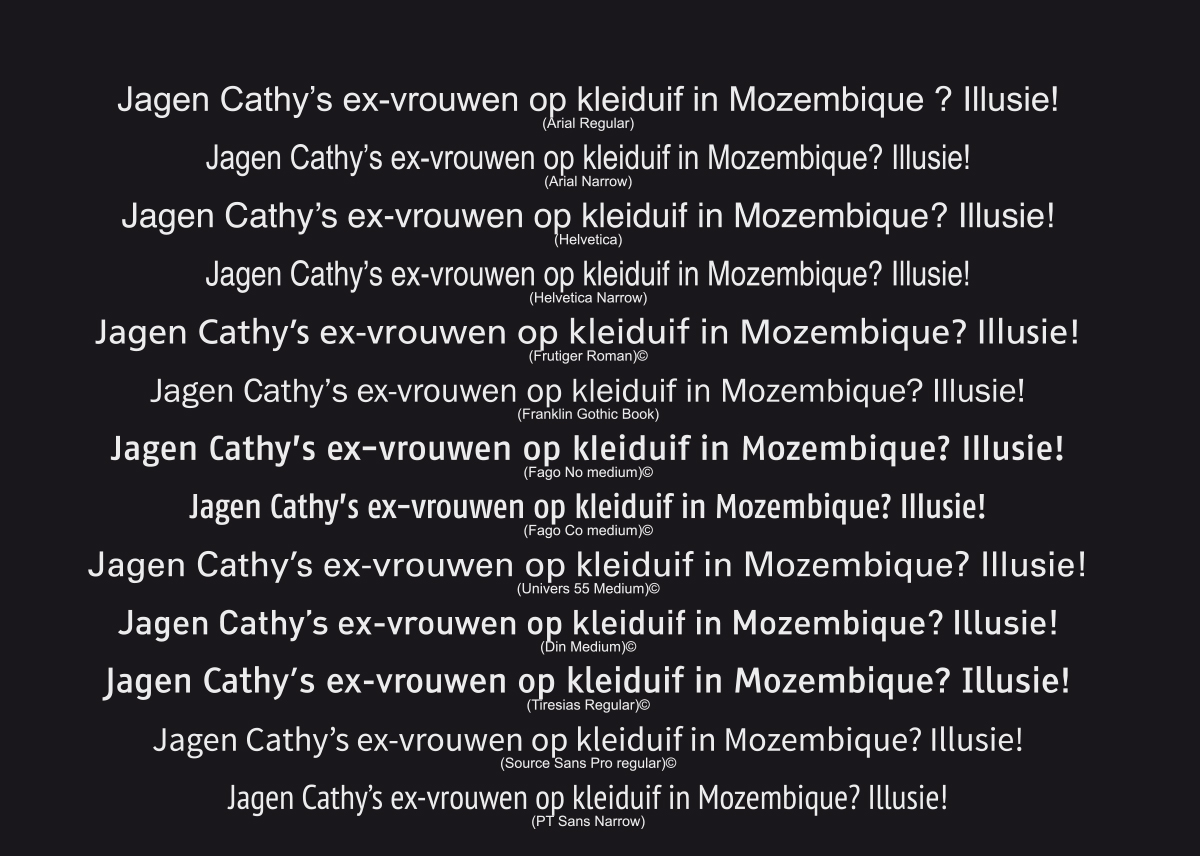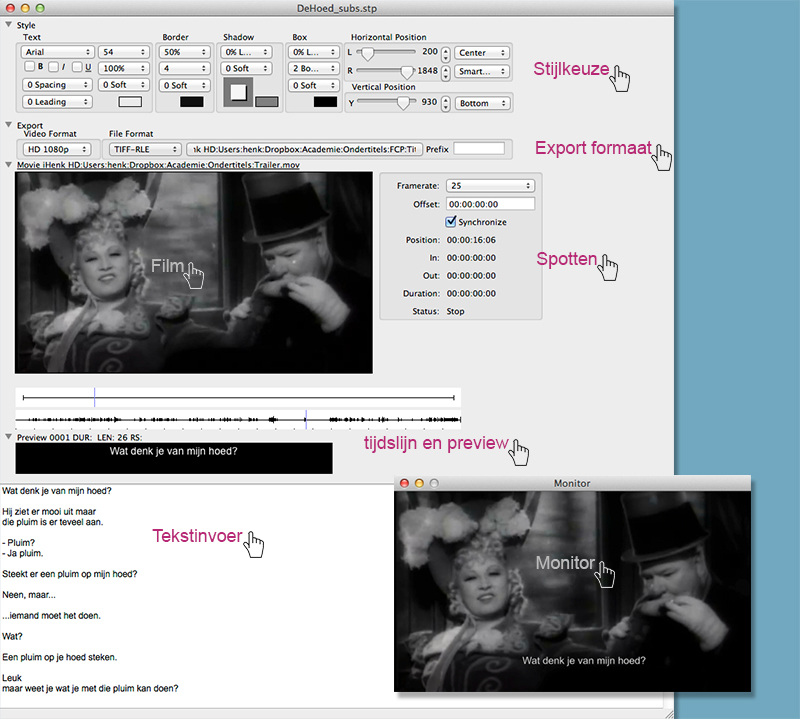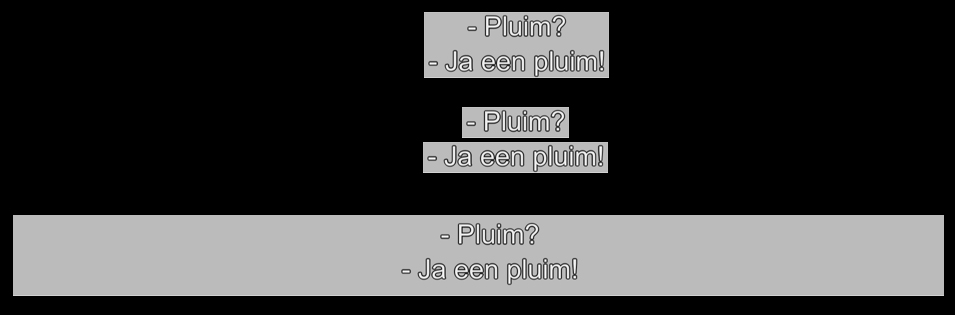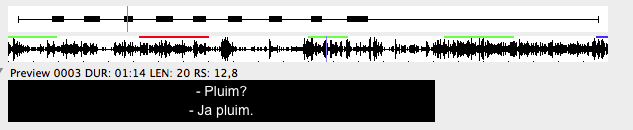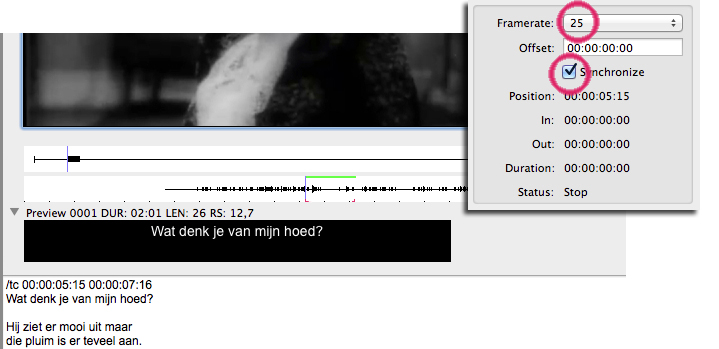Algemene richtlijnen
Vertalen
• Vertrek voor de vertaling van de dialoogtranscriptie van de film.
• Laat de vertaling doen -of minstens verifiëren- door een ‘native speaker’ die de nuances en idiomen in de beide talen beheerst.
• Hou bij de vertaling rekening met de historische en culturele context van de film.
• Vermijd complexe zinsstructuren en volzinnen. Vereenvoudig desnoods de oorspronkelijke dialoog in functie van de leesbaarheid.
• Gebruik voor het uittikken van de ondertitels een eenvoudige tekstverwerker zoals teksteditor of kladblok. Bewaar een Word-document als tekst zonder opmaak (.txt). Het gebruikte lettertype speelt voorlopig geen rol. De opmaak wordt later bepaald.
• Gebruik per regel maximaal 30 à 40 karakters. Langere zinnen worden onleesbaar en leiden de aandacht te veel af van het beeld. Splits desnoods een zin in twee onderliggende kortere fragmenten.
• Gebruik maximaal 2 regels per beeld.
• Een niet volledige zin in één beeld eindigt met … (drie puntjes). Het volgende gedeelte heeft niet noodzakelijk drie puntjes nodig bij de aanvang.
• Enkel een (korte) dialoog binnen één beeld wordt aangeduid met een streepje.
- Ben je ziek?
- Neen enkel wat koorts.
Lettertype, grootte en plaatsing
De fontgrootte (corps)
Plaatsing
Voorzie maximaal twee onderliggende lijnen onderaan het beeld.
Meestal worden de titel gecentreerd, aangezien dit voor het oog de meest logische plaats is om tijdens het kijken op terug te vallen. Plaats de ondertitels zoveel als mogelijk naar onder. Gebruik de 'safe title' optie om de plaatsing van de onderste lijn te bepalen.
Belle Nuit Subtitler
Downloaden
De Interface
Via preferences kan je eventueel een andere taal -waaronder Nederlands- kiezen.De film importeren
Het Export formaat
Video Format
Hier bepaal je het doelformaat
van de te ondertitelen film. Met diverse vaste instelmogelijkheden van PAL to 4K
File Format
Subtitler heeft twee export formaten. Een formaat bestaande uit een verzameling grafische beelden -een per titel-
en een list formaat (.xml) die de informatie bevat omtrent de plaatsing. De combinatie van die twee worden gebruikt in montage toepassingen, bijvoorbeeld FCP, AVID... Andere .xml formaten zijn losstaand van het grafisch formaat en dragen alle inhoud in zich om de ondertiteling te plaatsen. Bijvoorbeeld DCP.
Een overzicht van de grafische formaten:
BMP-DVD: Voor DVD-authering op PC. Bewaard een RGB file met keycolors Whire, Red, Blue en Black
PICT: Voor gebruik in DVD Studio Pro. Bewaard de titels als RGB met afzonderlijk alpha kanaal.
PICTt-alpha: Voor gebruik in oudere versies van Avid Mediacomposer (6.x) en MCXpress (1.x). Bewaard de titels als RGB met ingebed alpha kanaal.
TIFF: Trage export
TIFF-RLE: Voor gebruik in FCP, AVID... Bewaard de titels als RGB met ingebed alpha kanaal.
TIFF-DVD: Voor DVD-authering. Bewaard een RGB file met keycolors White, Red, Blue en Black.
Standaard: TIFF-RLE
Export Folder
Hier kies je de folder waar de grafische bestanden - 1 per ondertitel- na het renderen in terecht komen. De ondertittels krijgen een volgnummer, 0000.tif, 0001.tif, 0002.tif ...
Prefix
Met Prefix kan je een extra herkenningcode aan je files toevoegen.
Tekstinvoer
.
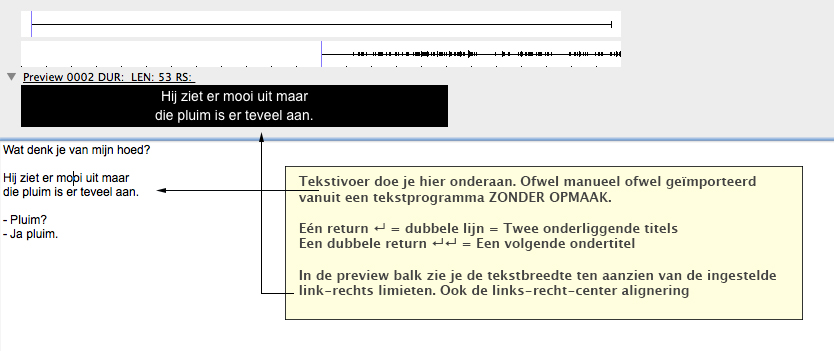
Stijlkeuze en plaatsing.
Monitor
De monitor is aangepast aan het gekozen export formaat.
Tijdslijn en Preview
Preflight
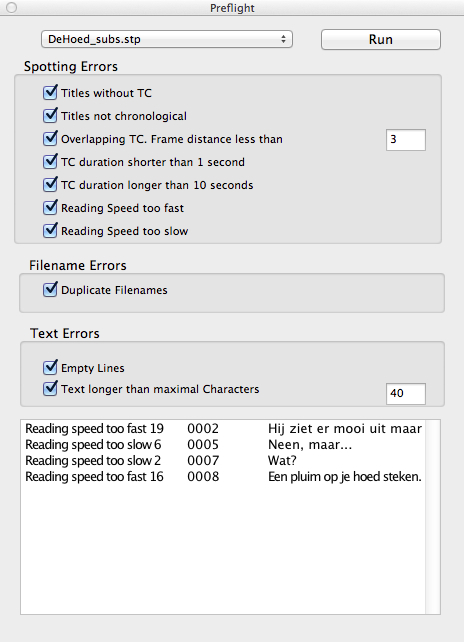 |
Via het topmenu Tools > Preflight kunnen de (gespotte) ondertitels nagezien worden op eventuele fouten, zowel wat timecode betreft, blanco lijnen, te lange teksten maar voornamelijk ook de tijdsduur en Reading Speed. Gemiddeld 12 karakters per seconde. (Die kan aangepast worden bij de preferences). Corrigeer de eventuele fouten en druk opnieuw op Run.
Opgelet, een vaak voorkomende fout is een 'Blanco' of 'Spatie' karakter op een lege lijn. Dit wordt door Belle Nuit niet als fout herkend maar hierdoor wordt de volgende lijn niet correct weergegeven. |
ESC |
switch focus between movie and titlelist. |
SPACE |
play/stop. |
J (JJJ) |
play backward and increase speed. |
K + J |
play backward 25% speed |
K |
stop. |
K + L |
play forward 25% speed |
L (LLL) |
play forward and increase speed. |
LEFT Arrow |
move position to one frame to the beginning. |
RIGHT Arrow |
move position to one frame to the end. |
HOME |
move position to the beginning. |
END |
move position to to the end. |
I, E |
Mark In. |
O, R |
Mark Out. |
D |
Clear In. |
F |
Clear Out. |
G |
Clear In and Out. |
Q |
Goto In. |
W |
Goto Out. |
A |
One title back. |
S |
One title forward. |
N |
Create new title with current marks (and start writing the title). |
Y |
Split the title in two titles at current position. |
U |
Join the title with the next one at current position. |
T |
Mark current title. |
M |
Update the title with current marks. |
1 |
Trim the start of the title at the position one frame to the beginning. |
2 |
Trim the start of the title at the position one frame to the end. |
5 |
Trim the entire title at the position one frame to the beginning. |
6 |
Trim the entire title at the position one frame to the end. |
8 |
Trim the end of the title at the position one frame to the beginning. |
9 |
Trim the end of the title at the position one frame to the end. |
EXPORTEREN
Opgelet, exporteren kan enkel met een geregistreerde online versie.
Pro 7
1. Exprorteren van de grafische bestanden.
Voor je start, maak een map aan waar de grafische bestanden als tiff zullen terechtkomen. Elke ondertitel wordt later een afzonderlijk grafisch bestand. Kies bij de export sessie voor TIFF-RLE en selecteer de aangemaakte export folder. Je kan eventueel in de Prefix sectie een voorvoegsel toevoegen om de herkenning te vergroten. (bijvoorbeeld taalkeuze). Gebruik geen spaties noch leestekens met uitzondering van een liggend streepje.
Maak en Spot de ondertiteling zoals hierboven beschreven. Controleer met Preflight.
Selecteer in het tekstgedeelte alle titels die je wil exporteren (⌘A in het geval van alle teksten.)
Via File > Export of ⌘A exporteer je nu de grafische bestanden naar vooringestelde folder. Dit kan afhankelijk van het aantal ondertitels even duren.
2. Aanmaken van een .xml file.
De xml file zorgt ervoor dat je ondertiteling in FCP op de juiste plaats terecht komt en dat de vooringestelde duur gerespecteerd wordt.
Lengte en Duur kunnen in FCP nog steeds aangepast worden!
Kies File > Export List of ⌥⌘E kies bij List Format voor Final Cut Pro XML, klik op preview, vervolgens op export. Bewaar de .xml file. Geef ook deze file een herkenbare naam.
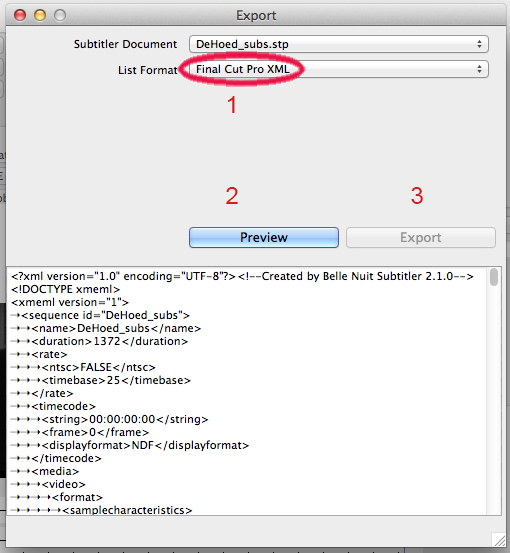
3. Importeren in FCP
In FCP kies File > Import > XML... en importeer de net aangemaakte xml folder. In het browservenster wordt een nieuwe sequence aangemaakt met de ondertiteling. Die sequence plaats je bvenop de bestaande tijdslijn. Zorg ervoor dat de timecode van de eerste ondertitel overeenstemt met de timecode op het beeld. De rest volgt.
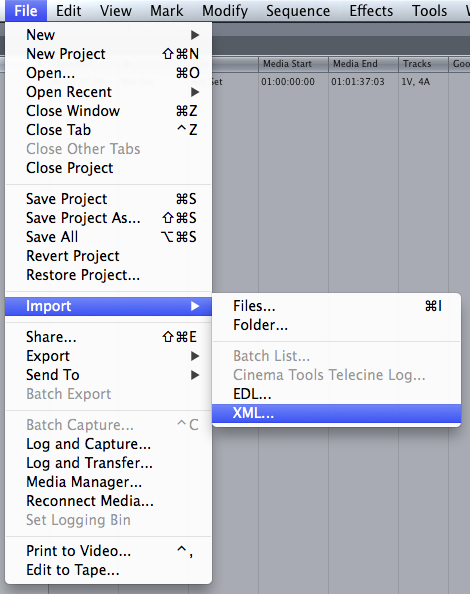
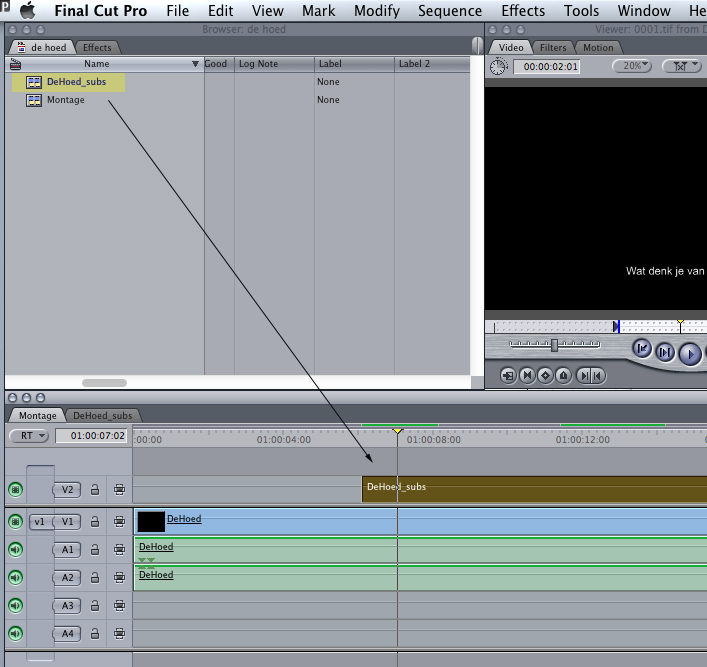
Dubbelklikken op de tijdslijn opent de sequence met de ondertitels, daar kan je desnoods de individuele titels verplaatsen, langer of korter maken. Aangezien het een grafisch bestand betreft zijn tekstcorrecties niet meer mogelijk.
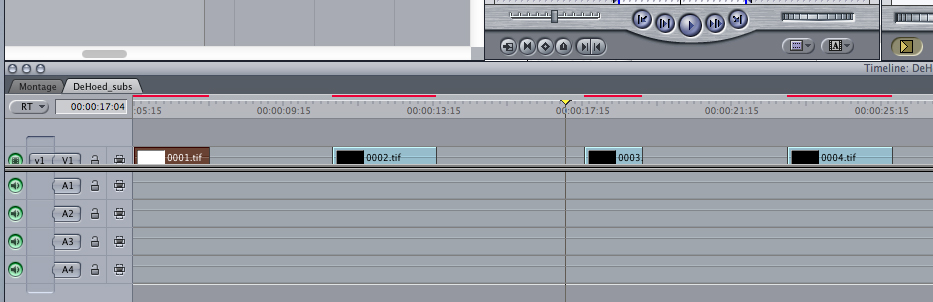
Pro X
Final Cut X wordt (voorlopig) niet rechtstreeks ondersteund.
Ga op dezelfde manier tewerk als bij FCP7 en converteer de XML file naar een FCPX compatibele XML met 7toX for Final Cut Pro.
Importeer de xml in FCPX.
Zorg er voor dat je met een definitieve beeldversie werkt die start op TC 00:00:00:00 dus ZONDER AFTELLING.
Kies de juiste instellingen: 2K of 4K en laadt de film in het beeldvenster. Gebruik een Lite of Proxyversie eventueel met een kleiner beeldformaat. Respecteer wel de beeldverhouding en de Frame Rate. Vergeet niet Synchronize aan te vinken.
Onderstaande instellingen kunnen als standaard gebruikt worden voor een 2k DCP (aan 25fps).
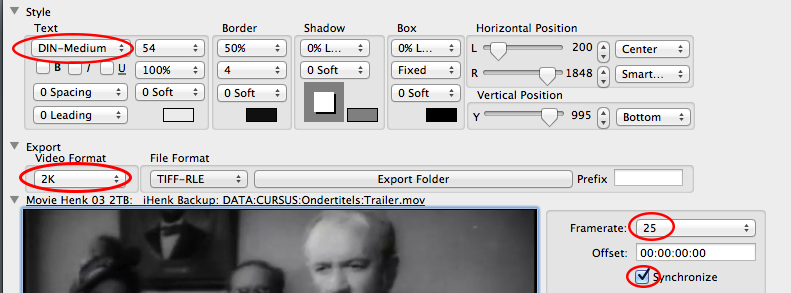
Nota in verband met het gebruikte lettertype. Zorg dat je een .ttf of .otf kopie van het gebruikte lettertype in dezelfde map hebt als waar je .xml file zal terechtkomen.
Importeer, maak en Spot de ondertitels zoals hierboven beschreven. Doe een 'Preflight' of controle. Correctie achteraf in de .xml file is niet meer mogelijk.
1. Het Subtitler bestand omgezetten in een .xml bestand.
Ga naar File > Export list (of ⌥⌘E)en kies voor DLP cinema voor een interop DCP of voor Digital Cinema Distribution Master Subtitle in het geval van een SMPTE DCP
Voor Interop voer je de taal in, volgens de internationale code. (NL-EN-FR...) het Reel Number (meestal 1 voor een kortfilm). Je vinkt Font Tag aan en vult de juiste naam van de gebruikte font in. Druk op preview om de .xml na te zien en op export om de xml aan te maken. Opgelet! Bij het importeren in easyDCP creator moet het gebruikte font in dezelfde map staan als de .xml file.

Bij SMPTE ondertiteling ligt het wat complexer. Daar moet na het exporteren de .xml nog wat aangepast worden. Onder anderen reel number, taal en referentie naar letterype moeten manueel gebeuren. Klik op Preview, daarna op Export en bewaar de xml op een herkenbare plaats.
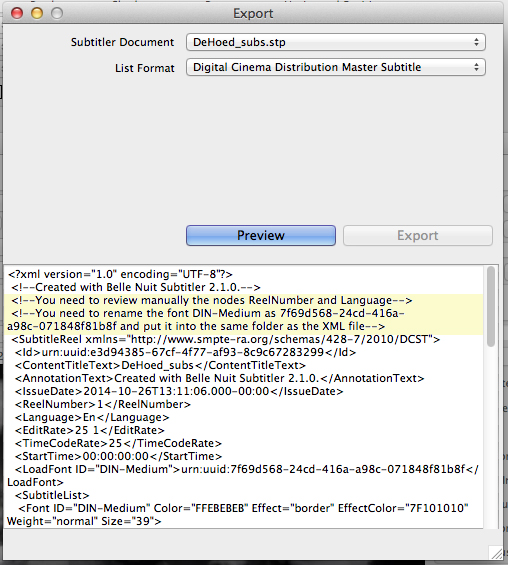
Het aanpassen van de .xml
Open de .xml file in een xml-editor of gewoon in textedit.
Verander indien nodig Het ReelNumber.
Verander indien nodig de Language in een andere taal volgens de internationale code. (NL-EN-FR...).
De referentie naar het gebruikte lettertype heeft een uniek UUID nummer gekregen. (In dit geval 761bb088-c605-4776-bbac-530a5981b5d2).
Opgelet!!! Ook hier moet het lettertype geplaatst worden in dezelfde map als de .xml file. Echter de naam van de originele file moet vervangen worden door die uuid code. Het lettertype FF_DIN_medium.otf wordt dus: 761bb088-c605-4776-bbac-530a5981b5d2.otf
SLUIT TEXTEDIT ZONDER BEWAREN!
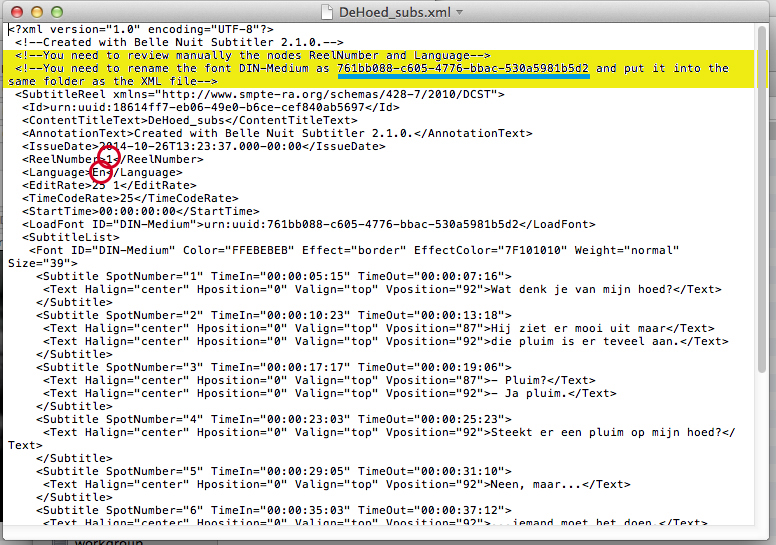
Extra's
Framerate aanpassen
In het geval de ondertiteling gemaakt is aan 25 fps. en moet aangepast worden naar 24 fps. (of omgekeerd) dan kan dit gebeuren in Belle Nuit Subtitler zelf.
Je hebt wel je originele bewaarde.stp file nodig.
Ga naar Tools > Spotting en vul links de oorspronkelijke frame rate in, rechts de nieuwe.
Er is keuze tussen alle courante framerates tussen 23,98 en 59,94.
Je moet kiezen tussen Constant Framecount in het geval de film aan een andere snelheid afgespeeld wordt en dus de tijdsduur variabel is (zoals omgezet met Cinema Tools) ofwel voor Constant Time, waarbij de afspeelduur gelijk is en dus de timecode variabel. (zoals omgezet in FCP via een aangepaste sequence)
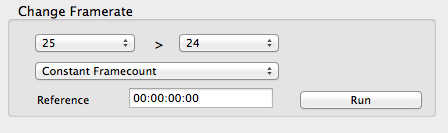
Font Style aanpassen
Hoewel de 'Font Style' globaal is voor het volledige document kunnen per ondertitel individuele aanpassingen gemaakt worden.
Daarvoor wordt boven betrokken ondertitel een 'command' lijn toegevoegd. Die begint steeds met een schuine streep. De aanpassing geldt enkel voor de direct onderliggende ondertitel. De aanpassing kan je steeds zien in de previewbalk, met uitzondering van de kleuraanpassing, die enkel in het monitorvenster zichtbaar is.
De commandlijn kan zowel boven als onder de timecode. Eronder zogt voor minder verwarring.
Een overzicht:
/style bold - geeft een vette letter
/style italic - geeft een schuine letter
/style left - de tekst aligneert links/style right - de tekst aligneert rechts
/style centerleft - de tekst wordt in het center links gealigneerd (werkt enkel bij grafische bestanden en niet bij louter .xml export)
/style boxlevel(50) - een 50% box achter de tekst
/style vertical(-100) - de lijn gaat 100 pt naar boven
/style color(235,235,20) - geeft aan de letter een kleurwaarde (in dit geval geel en enkel na te zien via monitor)
Diverse combinaties zijn mogelijk, bvb:
/style color(235,235,20) style bold style italic style left: geeft een gele letter, cursief vet en links gealligneerd
Individuele woorden in een zin kunnen aangepast worden door middel van HTML-tags enkel Bold, Itallic en Underline.
dus:
<b>woord</b> geeft als resultaat een vette letter enkel voor dat woord
<i>woord</i> geeft als resultaat een schuine letter enkel voor dat woord
<u>woord</u> geeft een onderlijnd woord
<b><i><u>woord</i></b></u>: een combinatie van de drie
Schaduwen en omranding kunnen niet individueel aangepast worden.
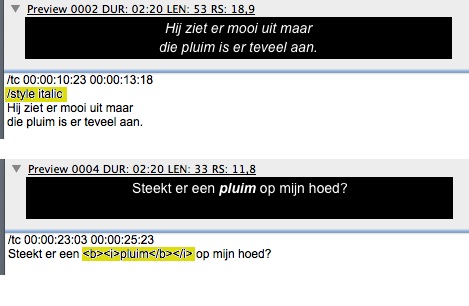
Externe Tools
Op de site van Michael Cinquin vind je diverse hulpmiddelen, methodes voor conversie van ondertiteling, waaronder:
• Build a DCP xml file from the Text generators inside a Final Cut Pro timeline
• list in a table (Excel or .CSV) every subtitle in a timeline
• import in a timeline every subtitle in an Excel or .CSV spreadsheet
• format according to a template every subtitle in a timeline
• import in DVD Studio Pro (.stl file) every subtitle in a timeline
• convert a .srt file for Dvd Studio Pro (.stl file)
• import in an FCP timeline subtitles from a .srt file (as text generator items in a timeline)
• Import in FCP Belle Nuit subtitles (as text generator items in a timeline)
• Import into Belle Nuit Subtitler subtitles of a Final Cut Pro timeline
• Import into Adobe Encore subtitles of a Final Cut Pro timeline
• Sort Belle Nuit subtitles by their length
• Import in After Effects subtitles from an FCP timeline
• Importer dans Photosohp les sous-titres d'une séquence FCP